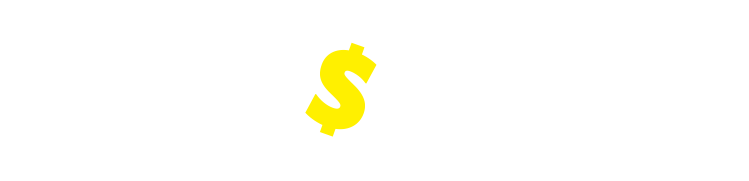Kodi | Configurar kodi passo a passo. Primeiramente, aqui neste artigo você vai aprender como configurar o kodi da forma correta e poder assistir aos seus canais favoritos.
Contudo, você também pode assistir ao meu vídeo do Youtube com o passo a passo de como configurar o Kodi, que já possuí mais de 800 MIL Views!
Agora, o link para você assistir está abaixo e os links para Download do Kodi estão aqui no final da página. Dessa forma, você decide como acompanhar o tutorial.
Kodi | Configurar kodi passo a passo
Primeiramente, é preciso fazer o download do kodi para iniciar a configuração. Contudo, caso já possua ele instalado em seu dispositivo, basta prosseguir com o passo a passo da configuração. Como resultado, você poderá aproveitar diversas opções de canais para curtir com a família. Em suma, é uma excelente ferramenta, na minha opinião.
Download Kodi 18.9 (Opção 1)
Então, neste link você pode fazer o download para PC da versão 18.9 (Estável) do kodi diretamente do site oficial, entretanto, caso tenha algum problema na instalação ou não encontre dentro das configurações do kodi, a linguagem “Português Brasil”, utilize a “Opção 2”, logo abaixo.
Download Kodi 18.9 (Opção 2)
Ao passo que, neste link você pode fazer o download para PC da versão 18.9 do Kodi em um site alternativo, caso não encontre a linguagem “Português Brasil” na “opção 1”, utilize esta. Ou seja, você não terá problemas em fazer o download do Kodi.
Kodi | Configurar kodi passo a passo
Alterando Idioma e Configurações
Siga o passo a passo conforme o exemplo:
- Clique na “Engrenagem”;
- Depois em “Interface”;
- Em “Regional”, clique em “Language” e selecione a opção “Português (Brazil)”. OBS: Caso não encontre o Kodi em português, utilize a segunda opção de download acima.
- Antes de voltarmos, clique na engrenagem ao lado esquerdo abaixo, até que ela fique como “Expert”.
- Agora volte para a tela anterior.
Permitir fontes desconhecidas
Sob o mesmo ponto de vista, siga conforme o exemplo:
- Clique na “Sistema”;
- Depois em “Add-ons”;
- Marque a opção “Fontes desconhecidas” e confirme apertando “Sim”;
- Agora volte para a tela anterior.
Configurando Reprodução
De forma semelhante, siga conforme o exemplo:
- Clique em “Reprodutor”;
- Depois em “Vídeos”;
- Procure pela primeira opção em “Vídeos”: “Reproduzir o próximo vídeo automaticamente”, marque todas as opções e clique em “ok”.
- Agora em “Ajustar taxa de atualização da tela, marque a opção “Sempre”.
- Mais abaixo em “processando”, deixe a opção “Ativar scalers HQ para escalamentos acima” em “0%”.
- Um pouco mais abaixo, desmarque a opção “Desative modo estereoscópico 3D quando vídeo parar”.
- Agora volte para a tela anterior.
Adicionando Origem (Gestor de Arquivos)
Bem como anteriormente, siga conforme o exemplo:
- Clique em “Gestor de arquivos”;
- Depois em “Adicionar origem” (Que fica ao lado esquerdo);
- Clique em cima da opção “Nenhum” e digite este endereço: https:vkodi.net/repo e clique em “ok”. OBS: caso não consiga com este endereço, veja aqui outra lista de repositórios: LISTA DE REPOSITÓRIOS KODI.
- Agora volte para a tela anterior.
Adicionando Add-ons
Do mesmo modo que acima, siga de acordo com o exemplo:
- Clique em “Add-ons”;
- Depois em “Instalar a partir de um arquivo ZIP”;
- Clique na opção “repo”, agora em “repo.vikings.zip”. Feito isso, aguarde um pouco até que apareça a mensagem de que foi instalado.
- Após instalado, clique em “instalar via repositório”
- Agora clique na opção em destaque: “Vikings”.
- Em seguida, clique em “Repositório de Add-on”. Basta instalar os que for do seu interesse.
- Agora volte para a tela anterior.
Add-ons de Vídeo
Igualmente, Siga assim também conforme o exemplo:
- Clique em “Add-ons de Vídeo”;
- Agora é só selecionar os Add-ons que quer instalar. OBS: Alguns só funcionam com o “Gdrive”, veja como instalar o Gdrive no kodi.
- Agora volte para a tela inicial.
Configuração da Skin
Por fim, Siga de acordo com o exemplo:
- Clique em “Interface”;
- Agora na primeira opção “Skin”, clica em “Configurar skin”, agora na opção “itens do menu principal”, e desative todas as opções.
- Deixe marcado somente: “Add-ons”, “Favoritos” e “Clima”. OBS: Fazendo isso, seu sistema ficará mais limpo e fácil de utilizar.
- Reinicie o seu Kodi.
Dicas Kodi
Em conclusão, o kodi é um excelente programa para assistir a vários canais de filmes, séries, reality show entre ouros. Contudo, existem algumas dicas que pode ajudar você a ter uma melhor experiência com ele, por exemplo:
- Sempre que encontrar seu canal favorito, favorite ele segurando sobre ele 2 segundos e clicando em “Favoritar”. Fazendo isso, ele irá aparecer em sua tela inicial, na guia “Favoritos”.
- Alguns plugins podem ser necessários para o funcionamento do Kodi, como o Elementum, então, instale ele, se possível.
- Alguns erros podem ocorrer como “Falhou ao instalar Dependências” ou “script module idna 2.6 ou 2.8: Veja Aqui o Tutorial de Como Resolver
- Caso não encontre o Gdrive, Veja Aqui Como Instalar o Gdrive no Kodi.